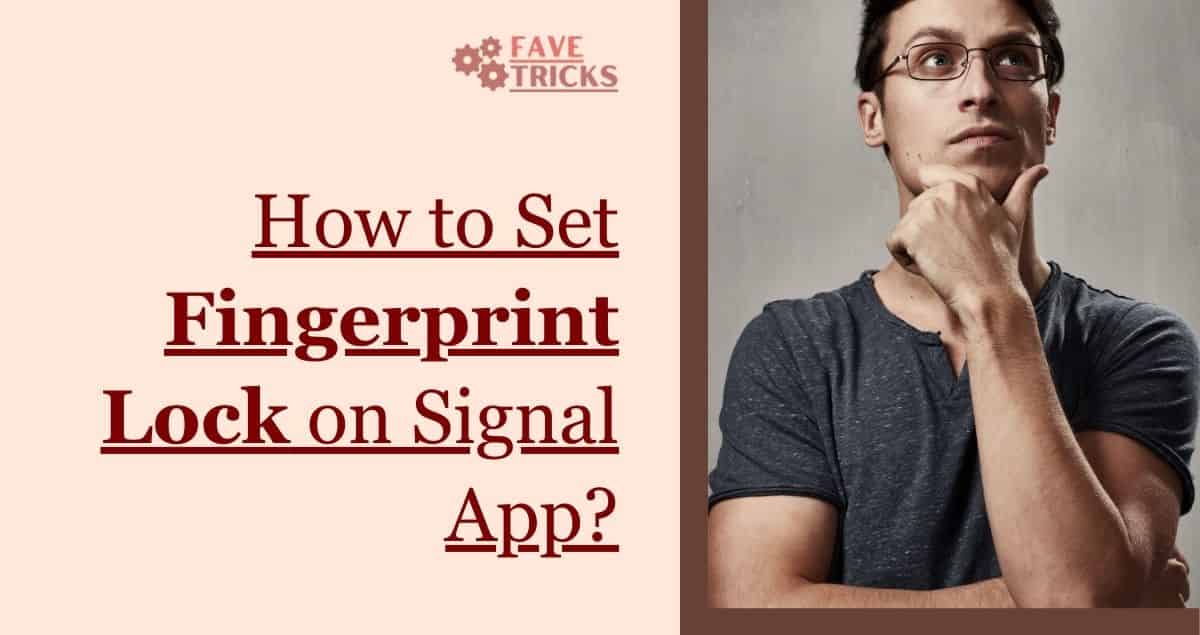
Are you worried about the security and privacy of your Signal app conversations? Popular messaging service Signal is renowned for its emphasis on privacy and end-to-end encryption. Setting up a fingerprint lock is one method you may increase the security of your Signal app.
This article will guide you throughout the process of configuring the Signal app’s fingerprint lock so that only you can view your communications. Let’s get started and discover how to use this extra protection to safeguard your discussions.
Introduction
Privacy is of the biggest significance in today’s digital world, especially when it comes to our private interactions. Setting up a fingerprint lock adds an additional degree of security to the Signal app’s secure and private messaging service, ensuring that your messages are kept private.
Why should I set the Signal App’s fingerprint lock?
There are many advantages to setting a fingerprint lock on the Signal app. First off, it shields anyone else from listening in on your chats. Even if someone gains physical access to your device, they won’t be able to view your messages without your fingerprint.
By allowing you to quickly open the app using your fingerprint rather than having to continuously enter a passcode, it also makes utilizing it easier. This feature increases security while also saving you time.
How can I set up the Signal App’s fingerprint lock?
Let’s now talk about how to configure the fingerprint lock in the Signal app:
Step 1: Start the Signal app
Find the Signal app icon on your device’s home screen or app drawer, then press it to launch it.
Step 2: Open the Settings Menu in step two.
Once you’re in the Signal app, look for the three-dot menu icon in the top-right or bottom-right corner of the screen. Tap on it to open the settings menu.
Step 3: Select “Privacy”
In the options menu, scroll down to the “Privacy” option. Tap on it to get to the privacy settings.
Step 4: Turn on the fingerprint lock in step four.
You should find a “Screen Lock” option under the privacy options. To access the screen lock settings, tap on it. You can choose to enable the fingerprint lock here. To activate the fingerprint lock feature, flip the switch.
Step 5: Customise the Lock Options (Optional)
Signal offers extra fingerprint lock customization possibilities. The length of time the app remains unlocked after you close it is determined by the timeout duration that you choose to choose. You can also enable or disengage the notification lock. To suit your tastes, change these parameters.
Customizing Fingerprint Lock Settings: Timeout and Notifications
Here are some points to consider for customizing the fingerprint lock settings.
Timeout Options
The fingerprint lock timeout controls how long the device waits before locking itself automatically when not in use. In order to change this setting:
- Launch your device’s Settings application.
- Find and tap on the “Security” or “Biometrics and Security” option.
- You might notice a menu choice labelled “Fingerprint” or “Fingerprint Lock” depending on your device.
- To access the fingerprint lock settings, tap “Fingerprint Lock” or a comparable option.
- Find and touch on the “Timeout” or “Automatic Lock” option.
- Various timeout settings (such as 30 seconds, 1 minute, 5 minutes, etc.) will be offered to you. Select the timeframe you want to use or, if a custom timeout is possible, set it.
- When chosen, the fingerprint lock will turn on when the device is idle after the set timeout.
Notification Settings
When using a fingerprint for authentication, you can choose how your device responds to notifications. For control of these settings:
- Launch your device’s Settings application.
- Select “Security” or “Biometrics and Security” from the menu.
- The “Fingerprint” or “Fingerprint Lock” option can be found and selected.
- Find the notification-related setting, which may be titled “Show Notifications” or “Lock Screen Notifications.”
- Typically, you have the following choices:
- Display all alerts: the lock screen shows full notification content.
- Cover up sensitive material: until the device is unlocked, hides the notification’s detailed content.
- Never display notifications: ensures that no alerts are displayed on the lock screen.
- The way notifications are shown when the fingerprint lock is in use can be adjusted by selecting the option that best suits your preferences.
Please be aware that depending on the brand and model of your device and the operating system version it is running, the precise steps and options may differ slightly.
Troubleshooting Fingerprint Lock Issues on Signal App
Here are some troubleshooting techniques you can use if the Signal app’s fingerprint lock is giving you problems:
1. Make Sure Signal App is Updated:
Ensure that the Signal app is updated and installed on your smartphone. Updates by developers that fix problems and enhance app functionality are frequently made available.
2. Verify Signal’s fingerprint settings:
- Your device’s Signal app should be opened.
- Go to the app’s settings by touching your profile icon or the three vertical dots in the top-right corner, which are typically accessible.
- Locate and touch on the “Privacy” or “Security” section.
- Make sure “Screen Lock” or “Fingerprint Lock” is selected and turned on.
- To update the settings if it’s already activated, try disabling and reenabling it.
3. Enrollment Fingerprint Verification:
- Find the “Security” or “Biometrics and Security” section in the settings of your device.
- Find and select the “Fingerprint” option.
- Make that the gadget has correctly registered and recognized your fingerprint. If not, add your fingerprint and proceed with the setup instructions.
4. Restart Your Device:
- In certain cases, a quick restart can fix momentary issues. Restart your smartphone, then try using the Signal app’s fingerprint lock once more.
- Reinstalling the Signal app from the official app store can help if the procedures listed above didn’t resolve the issue. This may assist in fixing any underlying software problems.
5. Remove App Cache:
- Access the settings on your device.
- Locate or touch on the “Apps” or “Applications” area.
- Locate and choose the Signal app.
- To clear the app cache, select “Storage” or “Storage & cache” and then that choice.
- Check that the fingerprint lock is working properly after restarting the Signal app.
It is advised to contact Signal support or check the community forums if none of these troubleshooting techniques resolves the fingerprint lock issues with the Signal app.
Tips to Improve Signal App Security
There are a few further actions you can take to further secure your conversations even after setting up the fingerprint lock on the Signal app. Here are some valuable pointers:
1. Use a secure password.
In addition to the fingerprint lock, your smartphone must have a secure passcode. Pick a passphrase that is distinct and difficult to decipher. Refrain from employing recurring themes or identifiable personal information.
2. Activate two-factor authentication
Your Signal account has an additional degree of security thanks to two-factor authentication (2FA). Enable this feature to make signing into the app on a fresh device need a verification code in addition to your fingerprint or passcode. This will prevent unauthorized users from accessing your account even once they have your login information and the supplementary verification code.
3. Pay attention to app permissions
Check the permissions you’ve given the Signal app on your smartphone on a regular basis. Make sure the app has only the information and functionality it needs. Limit any unnecessary permissions that could jeopardize your security or privacy.
Configuring Fingerprint Lock Options: PIN vs. Biometric Authentication
You can set up the fingerprint lock on the Signal app to use either a PIN or biometric authentication (such as fingerprint or face recognition). Here is how to configure these choices:
Establishing a PIN for the fingerprint lock:
- Your device’s Signal app should be opened.
- By tapping on your profile symbol or the three vertical dots in the top-right corner, you may access the app’s settings.
- Locate and touch on the “Privacy” or “Security” section.
- Make sure “Screen Lock” or “Fingerprint Lock” is selected and turned on.
- Choose either “Use PIN” or “Require PIN.”
- Follow the steps to set a PIN of your choice.
- After you’ve configured the fingerprint lock, you must input the PIN each time you want to use it to unlock the Signal app.
Fingerprint Lock with Biometric Authentication:
- Open the Signal app and navigate to the settings tab.
- Select “Security” or “Privacy” from the drop-down menu.
- Check that “Screen Lock” or “Fingerprint Lock” is chosen.
- There should be a setting that reads “Use Biometrics” or “Enable Biometric Authentication”.
- Enable this setting to unlock the Signal app using the face or fingerprint recognition features of your device.
- You might be prompted to register your biometric data if it hasn’t been set up on your device.
It’s memorable’s significant that specific choices could not generally be accessible relying upon your device’s abilities and the variant of the Signal app you are utilizing. To empower biometric verification, your device should likewise contain biometric sensors like a fingerprint scanner or facial acknowledgement innovation.
By choosing a PIN or empowering biometric confirmation, you can work on the security of the Signal app and guarantee that main approved clients might get to your messages and conversations.
Pick the approach that most intently matches your preferences and the abilities of your device.
How to Confirm a Device is Viable with the Signal App’s Fingerprint Lock?
To check to assume your device is viable with the fingerprint lock capability of the Signal app, follow these means:
1. Introducing the Signal app: Get the Signal application on the off chance that you haven’t as of now. The authority app store for the device’s working framework, (for example, the App Store for iOS or Google Play Store for Android) permits you to download it. Open the Signal application on your telephone.
2. Access App Settings: To access the app settings, tap on your profile icon or the three vertical dots in the top-right corner of the app screen.
3. Find Security or Privacy Settings: In the settings menu, check for items such as “Security,” “Privacy,” or “Account.” Depending on the version of the product, the unique label
4. Locate the Fingerprint Lock Option: Look for a “Fingerprint Lock,” “Screen Lock,” or “Biometric Lock” or -a related option in the security or privacy settings. The presence of a fingerprint lock or biometric authentication features is indicated by this option.
5. Check for Compatibility: If you see the “Fingerprint Lock” or “Biometric Lock” option, it means that the Signal app’s fingerprint lock functionality is compatible with your smartphone. Enable the option and adhere to the setup instructions.
If the fingerprint lock or biometric lock option is missing from the Signal app’s settings, your device could not support this functionality. The presence of a fingerprint sensor or facial recognition technology on your smartphone determines whether fingerprint lock functionality is available.
Further reading: Does Snapchat Tell You When Someone Screenshots Your Story?
FAQs
Can I set up a fingerprint lock on the Signal app?
Yes, you can set up a fingerprint lock on the Signal app to enhance security and protect your messages.
Can I Disable the Fingerprint Lock on the Signal Once It’s Enabled?
Yes, you can disable the fingerprint lock on Signal at any time. Simply you have to turn off the option that you turn on at the time of setting up a fingerprint.
Which devices support fingerprint locks?
Indeed, devices that permit fingerprint acknowledgement have fingerprint lock capacity. Ensure the Signal app is viable with your device and that it incorporates a fingerprint sensor.
Might I at any point utilize a fingerprint lock and a password together?
Indeed, you can increment security by utilizing both a password and a fingerprint lock. This provides you with various degrees of safety for the Signal app.
When I fail to remember my fingerprint or password, what happens?
You could have to utilize Signal’s record recuperation system assuming you lose your fingerprint or password. To forestall any burden, it’s generally really smart to remember your login data or to securely store it.
Do iOS and Android uphold the fingerprint lock highlight?
Indeed, the two iOS and Android devices support the fingerprint lock include. In any case, contingent upon your device model and working framework adaptation, the availability and usefulness might change.
Could I at any point switch off the fingerprint lock highlight?
Truth be told, you may constantly switch off the fingerprint secure element in the Signal app’s settings. Switch off the fingerprint lock highlight by going to the security settings.
What happens if I fail to authenticate with my fingerprint on Signal?
If you fail to authenticate with your fingerprint on Signal, the app will prompt you to try again or provide an alternative unlock method, such as entering your passcode.
Does setting up a fingerprint on a signal have benefits?
Yes, your data on the signal app will be protected. For example, if a person picks up your phone and will try to read your chats on signal and he knows the passcode then the fingerprint option will save your chats. The app requires your fingerprint to open the app.
Conclusion
To conclude, you can set up your fingerprint on the Signal app. Simply go to the app, open your profile then privacy, and turn on the screen lock. You might get happy to know that there are several benefits available if you put a fingerprint lock as the benefits I have discussed above.
A speedy and basic approach to work on the security and protection of your interchanges on the Signal app is to set up a fingerprint lock. Your messages will stay protected and possibly be available to you assuming that you adhere to the directions and put the counsel into the real world.
Signal gives a reliable and secure informing stage in this present reality where protection is turning out to be increasingly significant. Use the fingerprint lock component to increment security and get an inward feeling of harmony while talking with others.

